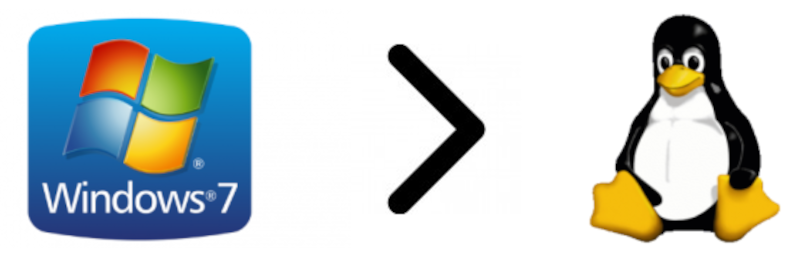In het voorgaande kwam aan de orde hoe u zich het beste kon voorbereiden op installatie en - bovenal - gebruik van Linux. Daarbij moest u de volgende vragen beantwoorden:
- Werkt al mijn hardware met Linux?
- Werkt mijn software ook in Linux, en zo niet, welke software zou ik dan als alternatief kunnen gaan gebruiken? Is Wine misschien de oplossing om bij mijn vertrouwde Windows software te kunnen blijven?
- Welke werkomgeving (van de zeven voorgestelde) vind ik het prettigst?
Bent u er al uit? Zo ja, dan is het nu tijd om de sprong te wagen. En mocht u er nog niet uit zijn, geen nood, ook later kunt u de overstap nog wagen aan de hand van wat ik hier vertel.
Over de installatie
De installatie zullen we uitvoeren voor de standaardvariant van Ubuntu met GNOME als werkomgeving. De installatieprocedures van de andere varianten van Ubuntu, zoals Kubuntu, Xubuntu etc., zijn vrijwel hetzelfde. Ook die van Linux Mint en zijn varianten verschillen nauwelijks van die van Ubuntu. Waar er verschillen zijn zal ik die noemen.
Het gaat hier om versie 18.04 van Ubuntu (Bionic Beaver) en versie 19 van Linux Mint (Tara). Ik raad aan om voor Ubuntu een LTS (Long Term Support) versie te gebruiken omdat deze lange tijd (5 jaar) wordt ondersteund. LTS versies verschijnen om de twee jaar in april. Versie 18.04 is een LTS versie, en wel de meest recente, uitgegeven in april 2018. De LTS versies van de meeste varianten van Ubuntu, zoals Kubuntu en Xubuntu, worden echter geen 5 maar 3 jaar ondersteund.
Linux Mint wordt sinds sinds enkele jaren gebaseerd op de actuele LTS versie van Ubuntu. Zo is versie 19 afgeleid van Ubuntu 18.04. Wel verschijnen regelmatig updates die - voor bijvoorbeeld versie 19 - worden genummerd als 19.1, 19.2 etc. Tot dusver zijn van versie 19 overigens nog geen updates verschenen. Versie 19 en al zijn updates zullen tot april 2023 worden ondersteund.
Mocht u een andere Linux distributie, zoals openSUSE, Mageia of Fedora, willen installeren dan zult u in veel gevallen met een andere installatieprocedure te maken hebben. Maar ook al is hij anders, u zult daar ook dezelfde elementen zien: taal, tijdzone, toetsenbordindeling, installeren naast of in plaats van Windows, en naam en inloggegevens. Daarnaast worden soms extra keuzes geboden, zoals het te gebruiken netwerk en beeldscherm en de te gebruiken bootloader. openSUSE en Mageia hebben DVD's waarop meerdere werkomgevingen beschikbaar zijn. Dan zal pas tijdens installatie naar de gewenste werkomgeving worden gevraagd en kan bovendien de selectie van te installeren software naar wens worden aangepast. Hoewel de installatieprocedures van deze distributies gewoonlijk probleemloos verlopen is geen ervan zo eenvoudig opgezet als die van Ubuntu en Linux Mint, die alleen het hoognodige vragen.
Bedenk bij de keuze van een distributie wel dat niet alle distributies lang ondersteunde versies hebben. openSUSE wordt 3 jaar ondersteund, maar Fedora en Mageia maar 13 resp. 18 maanden.
Ik ga ervan uit dat u Windows voorlopig althans nog beschikbaar wilt houden. Dat betekent dat Linux naast Windows wordt geïnstalleerd, en dat er een boot manager (voor de kenners: Grub ofwel `GRand Unified Bootloader') wordt geïnstalleerd die de mogelijkheid biedt om bij opstarten van de computer te kiezen uit Linux of Windows.
Als uw Windows partitie (in Windows taal: C-schijf) of één van meerdere Windows partities (C, D etc.) nog voldoende ruimte heeft voor Linux hoeft u zelf geen ruimte voor Linux te maken. Daar zorgt het installatieprogramma wel voor. Het kiest de Windows partitie met de meeste ruimte en maakt die zoveel kleiner dat Linux in de vrijgekomen ruimte past. Tijdens de installatie kunt u zelf nog besluiten Linux indien mogelijk meer ruimte te geven. Let wel dat de Windows partitie met de meeste ruimte op een externe schijf kan staan. Omdat u waarschijnlijk niet zult willen dat Linux daarop wordt geïnstalleerd is het verstandig vooraf alle externe schijven te ontkoppelen. Ook als er voldoende ruimte is voor Linux kan het geen kwaad Windows eerst eens op te ruimen en overbodige spullen weg te doen. Bovendien kan defragmentatie vooraf er toe leiden dat het verkleinen van de partitie sneller en betrouwbaarder verloopt.
En last but not least: maak voordat u begint een backup. Voorkomen is beter dan genezen! Ik heb zelf nog nooit meegemaakt dat het verkleinen van een partitie helemaal mis ging, maar het kan wel. Denk bijvoorbeeld aan plotselinge stroomuitval....
Hoeveel ruimte heeft Linux nodig? In tegenstelling tot Windows omvat een Linux distributie naast het besturingssysteem ook alle voor normaal gebruik benodigde software. Zo zijn er een internet browser, een e-mail programma, een kantoorpakket (vaak LibreOffice), een pdf viewer (niet Adobe Reader!), een afbeeldingsviewer en programma's voor het afspelen van audio en video. Als u aan die software niet genoeg hebt of als u liever andere programma's gebruikt kunt u via het softwarecentrum of softwarebeheer naar hartelust extra of alternatieve programma's installeren. Het zal u opvallen dat een typische Linux installatie minder ruimte nodig heeft dan een typische Windows installatie, ook al heeft die Windows installatie minder software.
Hoeveel ruimte Linux nodig heeft hangt af van de distributie en van de werkomgeving: Linux Mint heeft meer nodig dan Ubuntu (zo'n 1,5 à 2 GB), en van de werkomgevingen vergt KDE de meeste ruimte en LXDE (Lubuntu) de minste (het verschil is zo'n 3,5 GB). Zo heeft Linux Mint KDE ruim 9 GB nodig en Lubuntu ongeveer 4,5 GB. De andere zitten daartussen in. Zowel Ubuntu als Linux Mint maken in die ruimte twee partities aan, één voor het systeem en één voor virtueel geheugen (swap). Hoe groot de swappartitie wordt hangt af van de hoeveelheid RAM geheugen, maar zal normaliter niet groter zijn dan 2 GB. Op een GPT schijf in een BIOS (niet UEFI) systeem wordt bovendien voor Grub een aparte partitie aangemaakt, maar die is verwaarloosbaar klein, maximaal 1MB. In alle gevallen is 10 GB dus voldoende, maar ik raad aan om Linux als het even kan meer ruimte geven. Per slot van rekening moeten allerlei persoonlijke bestanden daarin ook een plaats krijgen.
De map /home, waarin alle persoonlijke mappen en bestanden worden geplaatst, wordt door Linux gebruikers vaak op een aparte partitie gezet. De distributie openSUSE doet dit bij installatie zelfs standaard. Als u dat bij installatie van Ubuntu of Linux Mint ook wilt moet u kiezen voor handmatige partitionering. Het moge duidelijk zijn dat u dan wel van de hoed en de rand moet weten. Als dat niet zo is kunt u er beter van afzien of het door een wel deskundige laten doen.
Ook nuttig om vooraf te weten is dat Linux Windows-partities kan lezen en schrijven, terwijl dat omgekeerd niet geldt. Er zijn echter programma's voor Windows waarmee Linux partities tenminste gelezen kunnen worden, maar dat geldt alleen voor bepaalde bestandssystemen (te vergelijken met NTFS van Windows). Ubuntu en Linux Mint gebruiken zoals de meeste Linux distributies het ext4 bestandssysteem. Dat kan vanuit Windows worden gelezen met elk van de volgende programma's:
- Ext2Read (website: ext2read.blogspot.nl).
- Ext2Fsd (website: www.ext2fsd.com).
- DiskInternals Linux Reader (website: www.diskinternals.com/linux-reader).
Let wel dat schrijven naar ext4 vanuit Windows niet mogelijk is.
Installatie
Na al deze nuttige informatie over de installatie gaan we nu tot de eigenlijke installatie over. Deze bestaat uit een aantal stappen, die ik achtereenvolgens zal behandelen. Vrees niet, het meeste spreekt voor zich en zal erg eenvoudig blijken te zijn. Wat zich aan ingewikkelds op de achtergrond afspeelt wordt voor u gelukkig grotendeels verborgen gehouden.
We beginnen door de computer op te starten met de Ubuntu Live-DVD in de DVD-drive. Het is de bedoeling dat hij dan doorstart van de Live-DVD. Als hij toch gewoon van de harde schijf opstart zult u iets moeten doen. Op oudere computers zal de opstartvolgorde in het BIOS moeten worden aangepast, terwijl nieuwere computers veelal een opstartmenu hebben dat door het tikken op een bepaalde toets tevoorschijn komt. Welke toets dat is is afhankelijk van de fabrikant. Het kan bijvoorbeeld F10 zijn, zoals op mijn computer met Intel moederbord het geval is.
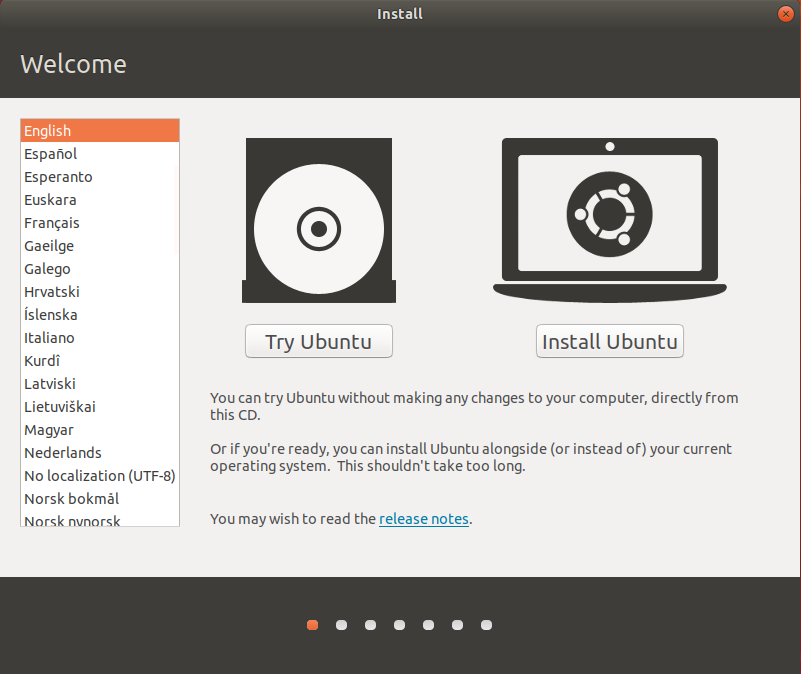
Afbeelding 1
Taal en proberen of installeren
Wanneer de Ubuntu Live-DVD eenmaal is opgestart verschijnt het in afbeelding 1 weergegeven venster. In het linker paneel kan de te gebruiken taal worden ingesteld, en daarnaast kan worden gekozen uit proberen of installeren van Ubuntu. Kies voor Nederlands en installeren van Ubuntu.
Bij Lubuntu gaat het anders: er verschijnt eerst een opstartmenu met verschillende keuzes. Kies dan voor Nederlands via de functietoets F2, waarna de keuzes in het Nederlands verschijnen. De meest relevante zijn: Lubuntu proberen of installeren. Kies voor installeren. Daarna verschijnt het venster van afbeelding 1 met alleen het linker paneel voor nogmaals de taalkeuze, waarin de via F2 gekozen taal al is voorgeselecteerd.
Ook bij Linux Mint en zijn varianten gaat het anders: daar wordt meteen het Live-DVD systeem opgestart in de probeermodus. Op het bureaublad staat dan een pictogram voor installatie van Linux Mint. U start de installatie van Linux Mint door op dat pictogram te klikken. Vervolgens verschijnt een venster waarin u de te gebruiken taal (Nederlands) kunt kiezen. Klik daarna op Verder.
Overigens, als u in het scherm van afbeelding 1 er voor kiest om Ubuntu te proberen verloopt de installatie vervolgens net als bij Linux Mint: klik op het installatiepictogram, kies Nederlands en klik op Verder.
Installatievoorbereiding
Na uw keuze voor het installeren van Ubuntu verschijnt een venster voor keuze van de gewenste toetsenbordindeling, met in het linkerpaneel de verschillende relevante talen, en in het rechterpaneel de varianten van de geselecteerde taal. De standaard toetsenbordindeling voor de in het eerste venster gekozen taal is al voorgeselecteerd. In ons geval is dat voor het Nederlands Engels (VS, internationaal met dode toetsen). Een alternatief dat ik zelf prettig vind is Engels (VS, internationaal, dode toetsen via AltGr). Maak uw keuze, en klik op Verder.
Dan verschijnt een venster met drie keuzemogelijkheden:
- Een normale of minimale installatie. Een minimale installatie heeft alleen een webbrowser en fundamentele hulpmiddelen. De normale installatie is al voorgeselecteerd.
- Tijdens het installeren kunnen inmiddels bijgewerkte pakketten worden binnengehaald om na installatie tijd te besparen. Deze mogelijkheid is aan te raden en al aangevinkt.
- Ook programmatuur van derden voor videokaarten, voor wifi-apparatuur en voor extra multimedia-ondersteuning kan worden geïnstalleerd. Deze software heeft niet-vrije licenties en is om die reden niet op de DVD opgenomen en niet al aangevinkt. Afhankelijk van welke apparatuur u heeft en wat u wilt kunt u hiervoor kiezen. Zo nodig kan het ook na installatie nog.
Voor de beide laatste punten moet u natuurlijk wel een werkende interverbinding hebben.
Linux Mint wijkt hier af. De keuze tussen een normale en een minimale installatie en de mogelijkheid om alvast updates te downloaden ontbreken. Alleen installatie van programmatuur van derden wordt aangeboden.
Klik op Verder als u uw keuzes hebt gemaakt.

Afbeelding 2
Installatietype
Nu verschijnt het venster van afbeelding 2. hier kunt u kiezen voor installatie van Ubuntu naast of in plaats van Windows, of voor een eigen indeling van de schijf met of zonder Windows (Iets anders). We hadden al afgesproken Windows te laten staan, en kiezen voor de eenvoudigste optie waarbij de schijfindeling grotendeels door het installatieprogramma wordt bepaald. U hoeft in dan de volgende stap alleen nog maar aan te geven hoeveel ruimte u Linux geeft. Klik nu op verder.
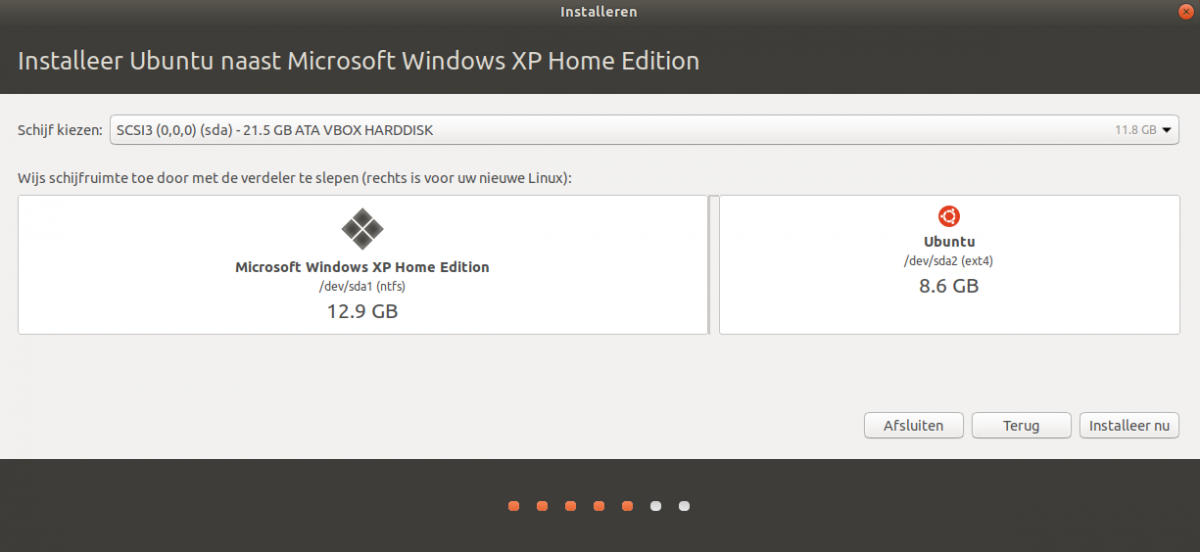
Afbeelding 3
Installatie naast Windows
Het volgende scherm, afbeelding 3, toont welke schijf Ubuntu in gedachten heeft voor zijn installatie en hoeveel ruimte hem zou moeten worden toebedeeld. Beide kunt u aanpassen, de schijf natuurlijk alleen als u er meer dan één hebt.
Mocht u KDE als werkomgeving hebben gekozen: Kubuntu toont dit niet op een apart scherm maar onderaan het voorgaande scherm voor de keuze van het type installatie.
We nemen aan dat Ubuntu de meest geschikte schijf heeft gekozen en richten onze aandacht op de voorgestelde indeling van die schijf. De balk tussen het Windows- en het Ubuntudeel is een schuifbalk. Klik er op met de linker muisknop, houdt de knop vast en schuif de balk naar links of naar rechts. Naar links betekent minder ruimte voor Ubuntu, naar rechts meer. Ik raad aan om indien mogelijk tenminste 10 GB voor Ubuntu aan te houden, en liefst nog meer, ook afhankeljik van wat u in Ubuntu allemaal kwijt wilt. Het hangt natuurlijk wel af van wat Windows nodig heeft. In het voorbeeld van afbeelding 3 zal de schuifbalk niet zover naar links kunnen worden geschoven dat Ubuntu 20 GB krijgt.
Wanneer de indeling naar uw zin is zal de eigenlijke installatie beginnen zo gauw u op de knop `Installeer nu' hebt geklikt. De installatie begint met het kleiner maken van de Windows partitie, waarna de vrijgekomen ruimte met de twee Ubuntu partities en zonodig een Grub partitie zal worden gevuld. Vervolgens wordt de systeempartitie van Ubuntu geformatteerd voor het ext4 bestandssysteem, en de swappartitie voor virtueel geheugen. Voordat dat alles gebeurt waarschuwt het installatieprogramma u ervoor dat deze operatie niet ongedaan kan worden gemaakt. U kunt dan nog terug om het toch anders te doen, of er zelfs maar mee te stoppen. Wanneer u - naar ik hoop - toch verder gaat wordt de schijfindeling aangepast. Daarna verschijnt de mededeling dat de nieuwe partities zullen worden geformatteerd als aangegeven als u verder gaat, maar krijgt u de kans om terug te gaan om het anders te doen. Meestal is daar geen reden toe. Klik dus op Verder om Ubuntu in de Ubuntu systeempartitie te installeren.
Tijdens de installatie
Tijdens de installatie wordt u nog het een en ander gevraagd:
- Eerst wordt gevraagd waar u zich bevindt. Dat is van belang voor de tijdzone. Als u Nederlands als taal hebt gekozen zult u zien dat hier al Amsterdam is ingevuld. Door op een andere plek op de getoonde kaart te klikken kunt u het zo nodig veranderen. Klik op Verder als het klopt.
-
Tenslotte wordt gevraagd naar de naam van uw computer, zowel uw echte naam als uw gewenste gebruikersnaam,
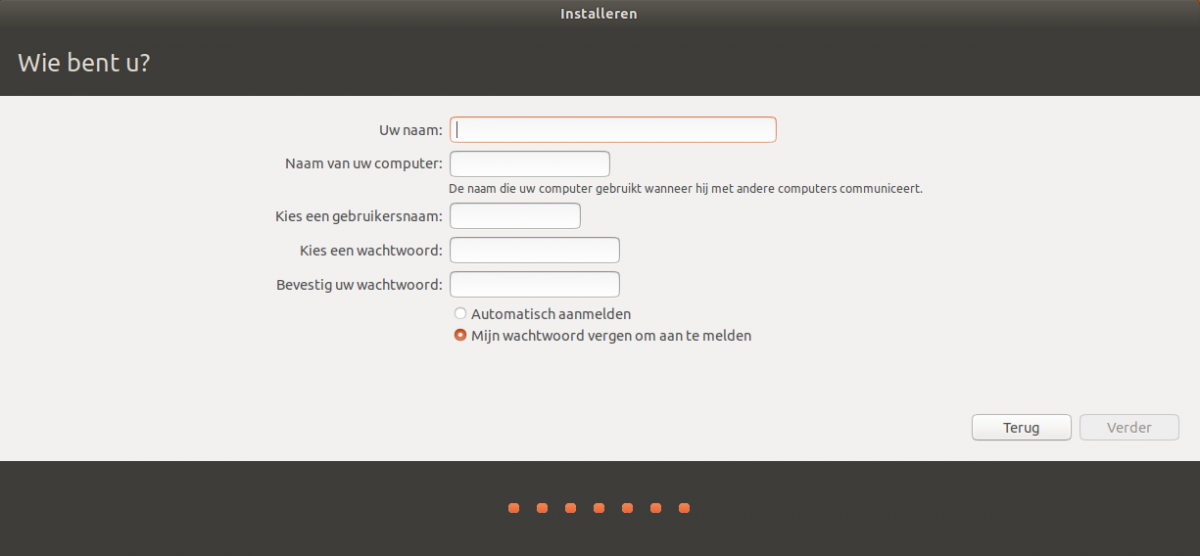
Afbeelding 4en uw wachtwoord (afbeelding 4). U kunt bovendien kiezen voor `Automatisch aanmelden' of `Mijn wachtwoord vragen om aan te melden'. Voor een gewone PC thuis kunt u best kiezen voor `Automatisch aanmelden', maar in het geval van een laptop is het veiliger om bij aanmelden om het wachtwoord te laten vragen.
Linux Mint geeft hier ook nog de mogelijkheid uw persoonlijke map te versleutelen als u kiest voor aanmelding met opgaaf van wachtwoord.
Klik op Verder wanneer u klaar bent.
Zolang de installatie nog duurt toont Ubuntu u een diashow over de geneugten van Ubuntu.
Herstarten
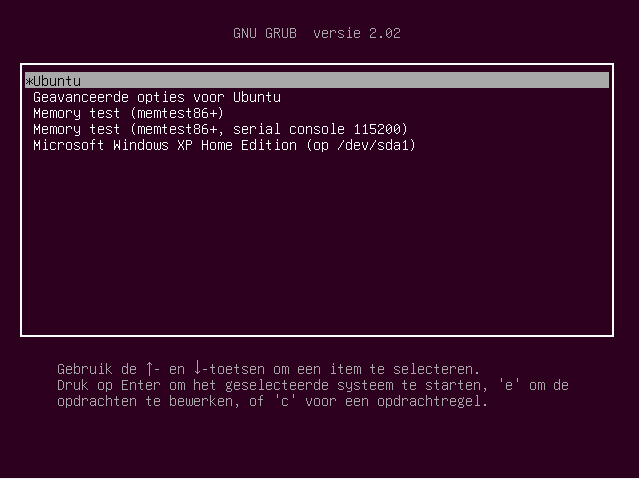
Afbeelding 5
Na een tijdje is de installatie voltooid en wordt u gevraagd de computer te herstarten. Klik op de knop "Nu herstarten". Voordat de computer wordt herstart wordt u gevraagd de installatie-dvd uit de drive te halen en dan de Enter toets in te drukken. Daarna volgt de herstart en verschijnt het Grub opstartmenu (afbeelding 5), waarin u tussen Linux (hier Ubuntu) en Windows (hier XP) kunt kiezen.
Daarnaast zijn er nog wat extra mogelijkheden. De keuze "Geavanceerde opties voor Ubuntu" leidt u naar een volgend menu van waaruit u onder meer Ubuntu in herstelmodus kunt draaien. Ook zijn er twee geheugentests. Bij de eerste ziet u de resultaten op het scherm, en bij de tweede op een serieel console, hetgeen alleen van belang is als u van elders toegang tot de computer hebt.
Ubuntu is de standaard keuze. Als u niets doet zal Grub na 10 seconden Ubuntu starten. Wilt u daarentegen Windows starten dan moet u Windows met het neerpijltje selecteren en op Enter drukken. Wat u verder allemaal kunt doen staat onderaan het scherm uitgelegd. Bedenk wel dat u voor het bewerken of zelf geven van Grub opdrachten voldoende kennis van het systeem moet hebben.
En tot slot: het bureaublad
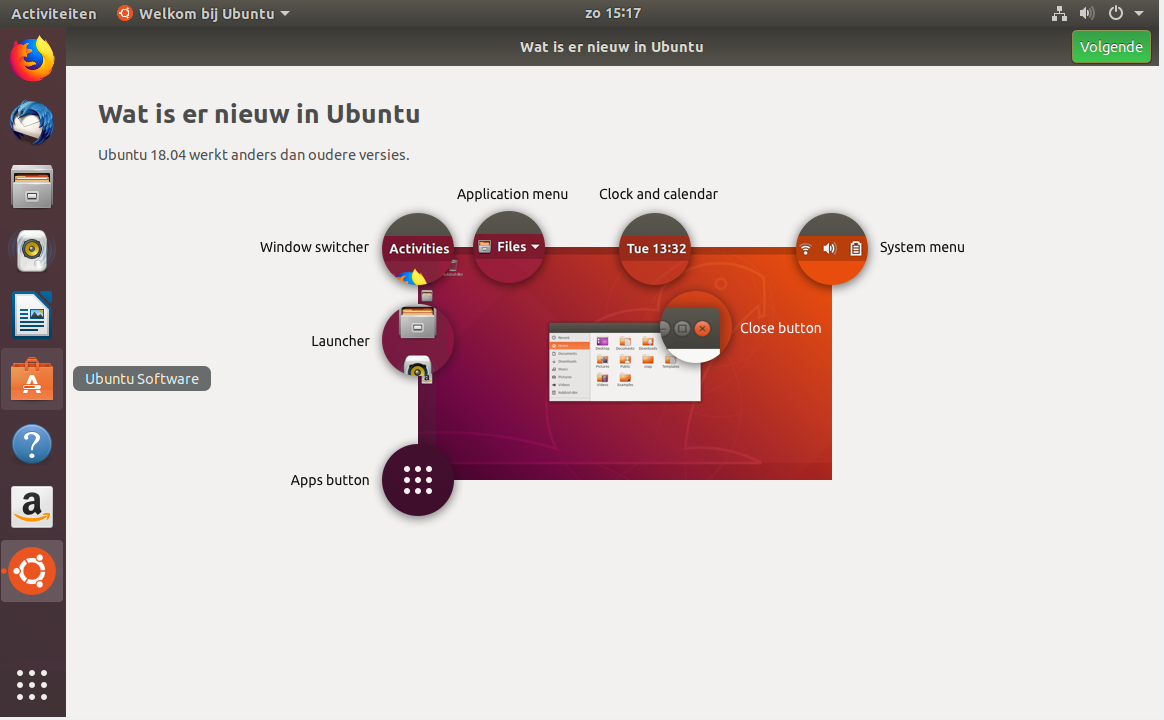
Afbeelding 6
Enige tijd na het starten van Ubuntu verschijnt - na tussenkomst van het inlogscherm als u niet voor automatisch aanmelden hebt gekozen - het bureaublad in de gedaante van de GNOME werkomgeving met daarin het geopende welkomstvenster "Wat is er nieuw in Ubuntu" (afbeelding 6). Klik op de groene knop Volgende.
U krijgt dan de mogelijkheid om Livepatch in te stellen, een door Canonical ontwikkelde methode om systeemupdates toe te passen zonder dat de computer behoeft te worden herstart. U hebt daarvoor een Ubuntu Single-Sign-On account nodig, dat u meteen kunt aanmaken. Klik weer op Volgende als u klaar bent. U wordt dan gevraagd om te helpen Ubuntu te verbeteren door systeeminfo naar Canonical te versturen. Maak uw keuze en klik weer op Volgende. Er verschijnt een venster waarin u Ubuntu Software kunt openen en waarin al vast wat te installeren applicaties worden getoond. Wanneer u klaar bent met Software klikt u op groene knop Voltooid.
Als u eerder in het installatieproces hebt aangegeven dat inmiddels bijgewerkte pakketten alvast moeten worden binnengehaald krijgt u nu de kans de updates te installeren. Het is mogelijk dat u de computer opnieuw moet starten om de installatie van de updates af te ronden. Hoe dan ook, tenslotte verschijnt de GMOME desktop (afbeelding 7).
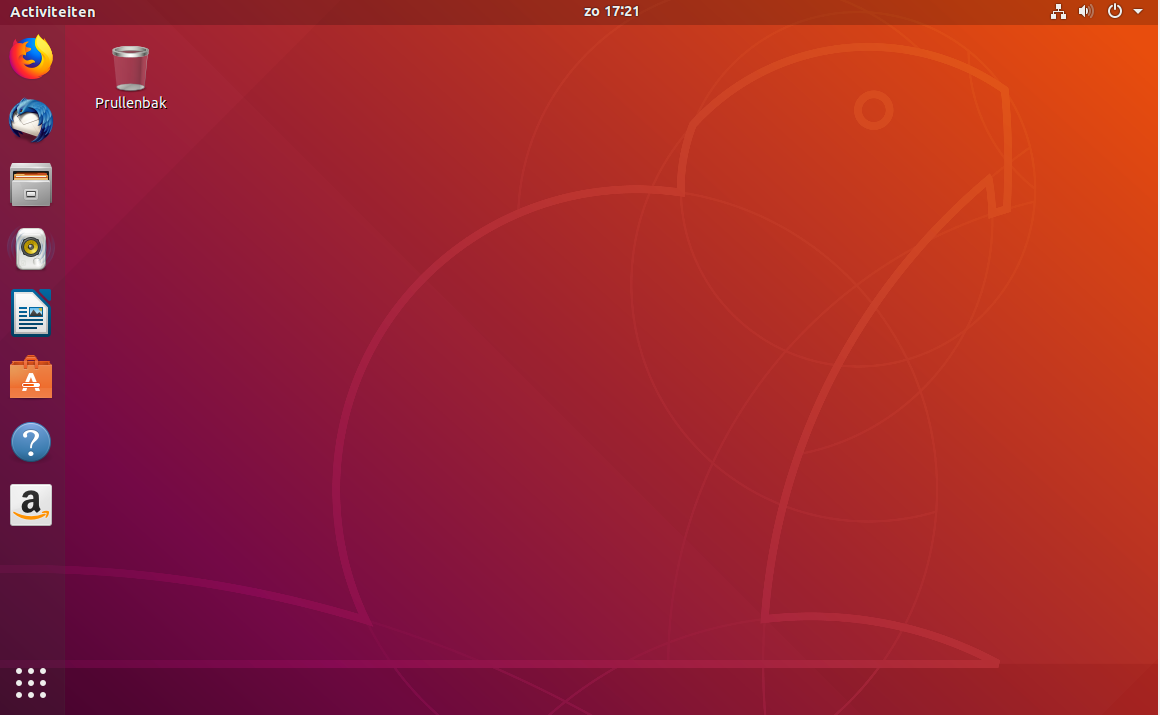
Afbeelding 7
Eindelijk kunt u in Linux aan de slag!
Als u voor een andere werkomgeving in de vorm van een Ubuntu of Mint variant hebt gekozen zal het bureaublad er anders uitzien en op een andere wijze moeten worden bediend. Boven het bureaublad toont Linux Mint om te beginnen een welkomstscherm met een reeks koppelingen naar onder meer documentatie die u bij het gebruik van het systeem kunnen helpen. Bij wijze van voorbeeld toont afbeelding 8 het welkomstscherm boven het bureaublad van Linux Mint Cinnamon.
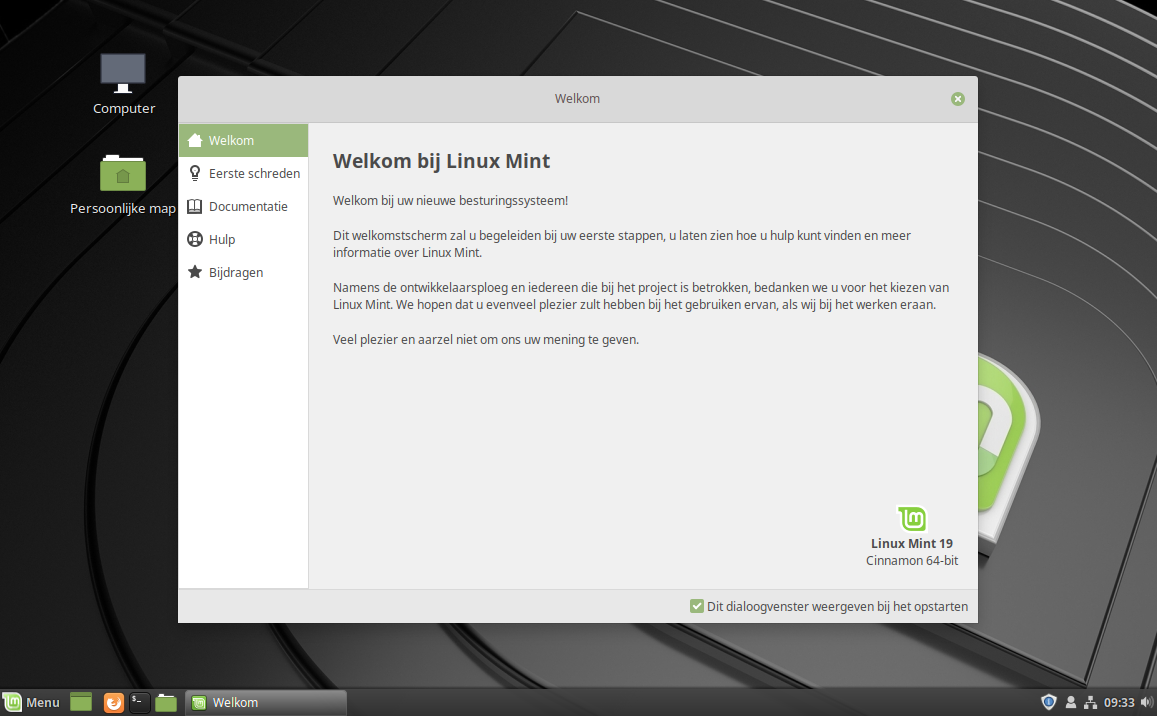
Afbeelding 8
Alle Ubuntu varianten laten hun installatie op precies dezelfde wijze verlopen, met dien verstande dat de start van de installatie van Lubuntu (Ubuntu met LXDE) zoals hierboven beschreven wat anders verloopt, en de schermen van Kubuntu (Ubuntu met KDE) anders zijn vormgegeven.
Ook de installatie van de Linux Mint varianten verloopt op dezelfde manier, zij het dat de installatie zoals hierboven beschreven vanuit het Live systeem wordt gestart door op het installatiepictogram te klikken. Eerst verschijnt dan het welkomstscherm van afbeelding 1 met alleen het linkerpaneel voor de taalkeuze, net als bij Lubuntu. Ook de vormgeving van de schermen van elk der varianten is gelijk aan die van de overeenkomstige Ubuntu variant.
Na de installatie
Hiermee zijn we aan het eind gekomen van de installatie van Ubuntu of één van zijn varianten, dan wel één van de varianten van Linux Mint, al naar gelang uw keuze. Waarschijnlijk was het simpeler dan u dacht dat het zou zijn.
Elk van de werkomgevingen kan naar eigen smaak worden ingericht, de één meer, de ander minder. Soms moeten extra plug-ins worden geïnstalleerd voor meer configuratiemogelijkheden, zoals bij GNOME. Een gebruikershandleiding voor de werkomgeving in kwestie is meestal wel beschikbaar als te installeren pakket, maar in het Engels, ook al is de voertaal van de installatie Nederlands. Ook op het internet is - zij het nogal verspreid - documentatie te vinden, die in een aantal gevallen wel in het Nederlands is. Zo biedt Linux Mint Nederlandstalige handleidingen voor Cinnamon en MATE in pdf vorm. Ook de Ubuntu documentatie is voor een belangrijk deel in het Nederlands beschikbaar. Hier volgt een lijstje:
- GNOME in Ubuntu:
https://help.ubuntu.com/lts/ubuntu-help/index.html.nl (grotendeels Nederlands). - KDE in Kubuntu en Linux Mint KDE:
userbase.kde.org/Applications/nl (gedeeltelijk Nederlands), userbase.kde.org/Tutorials,
docs.kde.org/stable5/nl/kde-workspace/plasma-desktop/plasma-desktop.pdf (Nederlands) - Cinnamon in Linux Mint Cinnamon:
www.linuxmint.com/documentation/user-guide/Cinnamon/dutch_17.3.pdf (Nederlands) - MATE in Ubuntu MATE en Linux Mint MATE:
www.linuxmint.com/documentation/user-guide/MATE/dutch_17.3.pdf (Nederlands) - Xfce in Xubuntu en Linux Mint Xfce:
docs.xubuntu.org/1804/user/C/index.html,
basiscursusscribus.wordpress.com/2014/09/18/werken-met-xubuntu/ (Nederlands) - LXDE in Lubuntu:
help.ubuntu.com/community/Lubuntu/Documentation,
www.linuxmint.com/documentation/user-guide/LXDE/english_11.0.pdf.
Daarnaast zult u misschien programma's die u toch niet nodig hebt willen verwijderen en wel gewenste maar nog niet geïnstalleerde programma's willen installeren. Alle werkomgevingen hebben een programma voor het beheer van de software waarin u dat kunt doen. In Ubuntu heet het Ubuntu Software (in Software), en in Linux Mint Softwarebeheer. Deze programma's halen alle software uit zgn. `opslagruimten' (in het Engels repositories), die door de distributie worden bijgehouden en gecontroleerd, een soort `app store' dus. Ik raad aan programma's alleen vanuit zo'n softwarebeheerprogramma te installeren. Dan kunt u er zeker van zijn dat ze geen malware of virussen bevatten. Bovendien is er keus genoeg.
Tot slot wens ik u een vruchtbaar gebruik van Linux, welke variant u ook hebt gekozen. En ik hoop dat u geleidelijk aan steeds minder teruggrijpt op Windows.
Hans Lunsing, 8 maart 2016 / 19 juli 2018