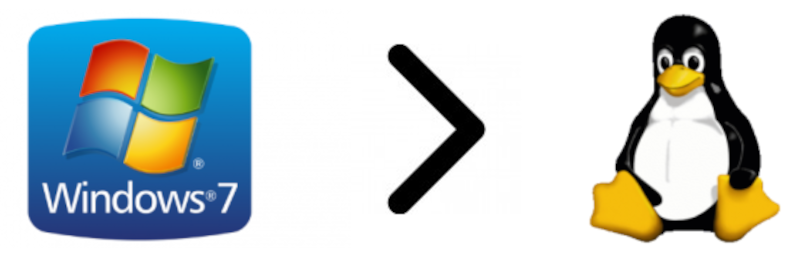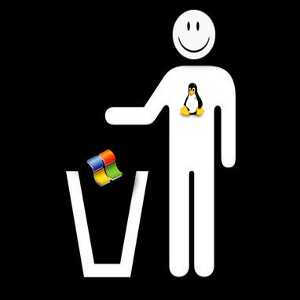 In de inleiding zagen we dat Live-DVD's heel handig zijn om een indruk te krijgen van de verschillende werkomgevingen (grafische gebruikersinterfaces ofwel GUI's) die in Linux beschikbaar zijn. Die Live-DVD's geven echter ook inzicht in andere aspecten van het gebruik van Linux. Zo ziet u welke programma's in elk van de werkomgevingen als standaard worden gebruikt voor functies als internet, e-mail, tekstverwerking, muziek beluisteren en foto's en films bekijken. Bovendien blijkt in welke mate uw hardware door Linux wordt ondersteund. Bij de ter voorbereiding te zetten stappen zullen we dan ook dankbaar gebruik maken van de mogelijkheden die de Live-DVD biedt.
In de inleiding zagen we dat Live-DVD's heel handig zijn om een indruk te krijgen van de verschillende werkomgevingen (grafische gebruikersinterfaces ofwel GUI's) die in Linux beschikbaar zijn. Die Live-DVD's geven echter ook inzicht in andere aspecten van het gebruik van Linux. Zo ziet u welke programma's in elk van de werkomgevingen als standaard worden gebruikt voor functies als internet, e-mail, tekstverwerking, muziek beluisteren en foto's en films bekijken. Bovendien blijkt in welke mate uw hardware door Linux wordt ondersteund. Bij de ter voorbereiding te zetten stappen zullen we dan ook dankbaar gebruik maken van de mogelijkheden die de Live-DVD biedt.
Een Live‐DVD biedt helaas niet de mogelijkheid wijzigingen in de installatie en configuratie te bewaren. Bij onze verkenning van Linux via de Live-DVD zou het bewaren van wijzingen toch wel heel handig zijn. Daartoe kunt u van de Live‐DVD een Live‐USB stick maken met behulp van het programma UNetbootin: unetbootin.github.io. Dat maakt het in veel gevallen mogelijk installatie‐ en configuratiewijzingen permanent te maken.
Als u met virtuele PC's overweg kunt en uw computer tenminste 2GB werkgeheugen heeft is een mooie oplossing om de Live-DVD systemen op een virtuele PC te installeren. Wijzigingen, zoals de installatie van een applicatie, blijven dan net als op een echte PC automatisch bewaard. Een nadeel is echter dat Linux in een virtuele PC te maken krijgt met virtuele hardware, zodat u op deze wijze dus niet kunt testen of uw echte hardware door Linux wordt ondersteund. In een virtuele PC kan alleen software worden getest. Een heel geschikt en gemakkelijk te bedienen programma voor het maken van virtuele PC's is VirtualBox van Oracle: www.virtualbox.org. Download en installeer de Windows versie. Daarna kunt u binnen Windows naar hartelust Linux distributies vanaf een virtuele DVD installeren en draaien. Zo'n virtuele DVD is gewoon het iso bestand dat u downloadt en anders op een echte DVD zou branden.
Hardware
En zo komen we dan aan bij de eerste stap van de voorbereidingen van een eventuele overstap naar Linux: ga na of Linux wel met al uw hardware uit de voeten kan.
Om na te gaan of Linux uw hardware ondersteunt kunt u natuurlijk proberen alle benodigde informatie op het World Wide Web te vinden. Dat is echter een hele klus. De informatie is overal verspreid, nogal eens verouderd en niet bijgehouden, meestal Engelstalig, en veelal in erg technische taal gegoten. Gelukkig is de ondersteuning van hardware door Linux het afgelopen decennium heel sterk verbeterd. De meeste fabrikanten geven nu de specificaties van hun hardware wel vrij zodat ontwikkelaars van Linux er drivers voor kunnen programmeren. Enkele fabrikanten maken zelf drivers voor Linux, zoals Nvidia voor zijn videokaarten, en HP voor zijn printers.
 In het algemeen geldt zelfs dat Linux "out-of-the-box" meer hardware ondersteunt dan Windows. Dat is in het bijzonder zo voor oudere hardware waarvoor geen Windows drivers meer worden gemaakt. Voor de allernieuwste hardware is daarentegen vaak nog geen of gedeeltelijke Linux ondersteuning omdat de ontwikkelaars van Linux immers tijd nodig hebben om er een driver voor te maken. Een oudere driver voor eventuele eerdere versies van die hardware zou in zo'n geval gedeeltelijk soelaas kunnen bieden. Als Linux in zo'n geval de nieuwe hardware wel herkent schakelt het mogelijk die oudere driver zelf in. Anders is enige zelfwerkzaamheid vereist.
In het algemeen geldt zelfs dat Linux "out-of-the-box" meer hardware ondersteunt dan Windows. Dat is in het bijzonder zo voor oudere hardware waarvoor geen Windows drivers meer worden gemaakt. Voor de allernieuwste hardware is daarentegen vaak nog geen of gedeeltelijke Linux ondersteuning omdat de ontwikkelaars van Linux immers tijd nodig hebben om er een driver voor te maken. Een oudere driver voor eventuele eerdere versies van die hardware zou in zo'n geval gedeeltelijk soelaas kunnen bieden. Als Linux in zo'n geval de nieuwe hardware wel herkent schakelt het mogelijk die oudere driver zelf in. Anders is enige zelfwerkzaamheid vereist.
Een fabrikant die zelf geen Linux driver maakt vermeldt op de verpakking van de hardware vaak alleen ondersteuning voor Windows en OS X, ook al ondersteunt Linux het apparaat ook. Denk dus in zo'n geval niet dat u de hardware in Linux niet kunt gebruiken. Alleen als zo'n fabrikant de specificaties van zijn product niet vrijgeeft heeft Linux een probleem. Gelukkig komt dat bij mijn weten heel weinig meer voor. Zo zijn er inkjetprinters van Lexmark en Canon die niet of maar gedeeltelijk werken. Epson en vooral HP printers worden juist heel goed ondersteund.
De nieuwe UEFI BIOS wordt ondersteund. De grote commerciëel ondersteunde Linux distributies, zoals Ubuntu, openSUSE en Fedora, kunnen ook overweg met Secure boot, een nieuw onderdeel van UEFI dat alleen gecertificeerde besturingssystemen toelaat. Het wordt sinds de komst van Windows 8 in 2012 in nieuwe PC's toegepast. Om andere Linux distributies te gebruiken kan het nodig zijn om Secure boot uit te schakelen (dat kan gelukkig nog!).
De eenvoudigste manier om te controleren of uw hardware met Linux werkt is om hem te gebruiken terwijl Linux draait. Dat doen we natuurlijk met een Live-DVD. Het doet er dan niet zo veel toe welke van de werkomgevingen u dan gebruikt. Voor externe hardware zoals een printer of een scanner zal het veelal nodig zijn hem eerst te configureren, waarbij dan ook een driver wordt gedownload en geïnstalleerd. Als u niet met een Live-USB stick werkt bent u die driver en de bijbehorende configuratie na afloop van de sessie wel weer kwijt. Een Live-DVD leent zich nu eenmaal niet voor permanente wijzigingen. Fabrikant-eigen drivers zult u tevergeefs op een Live-DVD zoeken. Voor sommige Wi-Fi kaarten (in het bijzonder van Broadcom) kan het echter nodig zijn een driver van de fabrikant te installeren. Er zit dan niets anders op dan om deze vooraf te downloaden en bijvoorbeeld op een USB stick te zetten.
Voor het geval u toch nog het een en ander wilt nazoeken op het internet volgen hier een aantal nuttige links (veelal Engelstalig):
|
 |
|
 |
|
 |
|
 |
De grote Linux commerciële distributies hebben een database van gecertificeerde hardware:
- Ubuntu: www.ubuntu.com/certification/desktop. Deze kan ook worden geraadpleegd voor de gemeenschapsvarianten en -afgeleiden van Ubuntu, zoals Kubuntu en Linux Mint.
- SUSE: www.suse.com/yessearch. Omdat de nieuwe gemeenschapsdistributie openSUSE Leap op SUSE Linux Enterprise is gebaseerd kan hij ook daarvoor worden geraadpleegd. Dat geldt niet zonder meer voor eerdere versies van openSUSE.
- Red Hat: access.redhat.com/ecosystem/#certifiedHardware. Fedora (ook een soort hoed!) is de bijbehorende gemeenschapsdistributie waar de innovatie voor Red Hat plaats vindt. Het is aannemelijk dat wat met Red Hat werkt ook werkt met Fedora.
Daarnaast voeren verschillende gemeenschapsdistributies een zgn. HCL (Hardware Compatibility List):
- Linux Mint: community.linuxmint.com/hardware.
- openSUSE: en.opensuse.org/Portal:Hardware.
- Debian: wiki.debian.org/Hardware.
Heel volledig zijn ze echter niet. Bedenk hierbij dat alle Linux distributies in principe gebruik maken van dezelfde Linux kernel en drivers. Wat in de ene distributie werkt zou ook in andere distributies met dezelfde kernel versie moeten werken. En hoe nieuwer de kernel (en hoger het versienummer) des te meer zal er werken. Soms maakt een distributie een nieuwere driver voor een oudere kernel beschikbaar.
Mocht u een apparaat hebben dat absoluut niet of niet goed met Linux aan de praat te krijgen is maar dat u beslist wel nodig hebt, dan hebt u pech en is Linux helaas niet voor u. Gelukkig komt zo'n situatie maar heel weinig meer voor.
Software
Nadat de hardware is onderzocht op compatibiliteit met Linux volgt de tweede stap in de voorbereiding op een overstap naar Linux: ga na of de nu door u gebruikte programma's ook voor Linux beschikbaar zijn en zo nee, of er goede alternatieven zijn.
Begin met een lijstje van wat u met uw computer doet en ook na de overstap op Linux wilt blijven doen. Het gaat daarbij niet zozeer om de specifieke programma's, maar om de functies die die programma's vervullen. Zo is Internet Explorer of Edge een internet browser. Outlook een programma voor e-mail en agenda, Microsoft Office een kantoorpakket. Ga vervolgens na of het programma dat u voor elk van de gewenste functies gebruikt ook voor Linux beschikbaar is. Gebruikt u bijvoorbeeld Firefox of Google Chrome als internet browser dan hoeft u dat in Linux niet te veranderen: beide programma's zijn er ook voor Linux.
Voor een programma dat niet voor Linux beschikbaar is moet u een alternatief zoeken. Zoek dan bij voorkeur een alternatief dat niet alleen voor Linux maar ook voor Windows beschikbaar is. In dat geval kunt u het alternatieve programma al in Windows gaan gebruiken. Zo kunt u er rustig aan wennen zonder dat u meteen ook aan de nieuwe werkomgeving van Linux moet wennen. En als u dan later op Linux overgaat zijn de programma's in elk geval al vertrouwd.
 Wat bij de keuze van een alternatief een belangrijke rol speelt is of u met dat alternatief hetzelfde kunt doen als wat u met het oorspronkelijke programma deed. Dat kan betekenen dat u met een veel simpeler alternatief al toe kunt. Stel bijvoorbeeld dat u Adobe Photoshop alleen voor een reeks eenvoudige fotobewerkingen gebruikt, die u ook met een veel eenvoudiger programma als IrfanView kunt uitvoeren. Dan hoef u geen volledig alternatief voor Photoshop te vinden, maar kunt u met een eenvoudiger, kleiner programma uit de voeten. Anderzijds is het ook mogelijk dat u geen enkel alternatief kunt vinden waarmee u alles kunt doen wat u met het oorspronkelijke programma ook deed. Dan is het de vraag hoe belangrijk al die functies van het programma voor u zijn. Kunt u van één of meer afzien? Zo ja, dan is misschien toch een weliswaar onvolledig maar wel voldoende alternatief mogelijk.
Wat bij de keuze van een alternatief een belangrijke rol speelt is of u met dat alternatief hetzelfde kunt doen als wat u met het oorspronkelijke programma deed. Dat kan betekenen dat u met een veel simpeler alternatief al toe kunt. Stel bijvoorbeeld dat u Adobe Photoshop alleen voor een reeks eenvoudige fotobewerkingen gebruikt, die u ook met een veel eenvoudiger programma als IrfanView kunt uitvoeren. Dan hoef u geen volledig alternatief voor Photoshop te vinden, maar kunt u met een eenvoudiger, kleiner programma uit de voeten. Anderzijds is het ook mogelijk dat u geen enkel alternatief kunt vinden waarmee u alles kunt doen wat u met het oorspronkelijke programma ook deed. Dan is het de vraag hoe belangrijk al die functies van het programma voor u zijn. Kunt u van één of meer afzien? Zo ja, dan is misschien toch een weliswaar onvolledig maar wel voldoende alternatief mogelijk.
Bij de keuze van een alternatief kan ook de gebruikersinterface een rol spelen. Lijkt hij op die van het Windows programma, zodat u er redelijk snel aan kunt wennen? Indien anders, is hij dan beter of slechter? Vaak is pas een goed oordeel te vellen door er een tijdje mee te werken. Een keuze kan dus best voorlopig zijn. Mocht het alternatief op den duur toch niet voldoen, dan zijn er altijd nog wel andere mogelijkheden.
 Kunt u geen voldoende alternatief vinden? Als laatste toevlucht is er dan nog altijd Wine. Wine is een bijzonder Linux programma waarmee Windows programma's in Linux kunnen worden uitgevoerd. U kunt het zien als een laag tussen Linux en de Windows programma's die de communicatie van die programma's met het besturingssysteem vertaalt van Windows naar Linux. Een echt Linux programma is te verkiezen, maar als dat er niet is kan zo in veel gevallen een Windows programma worden gedraaid. Zeker niet elk Windows programma werkt. Sommige programma's werken maar gedeeltelijk, en sommige helemaal niet. Wine wordt echter in snel tempo doorontwikkeld, waardoor het aantal niet of niet goed werkende programma's voortdurend afneemt. Wine is te vinden op www.winehq.org. U hoeft het daar niet te downloaden, want elke Linux distributie biedt het via zijn softwarebeheerprogramma aan. Wel vindt u op die website een database (AppDB), waarin u voor heel veel Windows programma's kunt vinden in welke mate ze werken met behulp van Wine. Veel van die informatie is gebaseerd op oudere versies van Wine. Een programma dat volgens de AppDB niet of niet goed werkt met Wine doet het misschien wel met de nieuwste versie van Wine. Laat u in zo'n geval dus niet weerhouden om het toch te proberen.
Kunt u geen voldoende alternatief vinden? Als laatste toevlucht is er dan nog altijd Wine. Wine is een bijzonder Linux programma waarmee Windows programma's in Linux kunnen worden uitgevoerd. U kunt het zien als een laag tussen Linux en de Windows programma's die de communicatie van die programma's met het besturingssysteem vertaalt van Windows naar Linux. Een echt Linux programma is te verkiezen, maar als dat er niet is kan zo in veel gevallen een Windows programma worden gedraaid. Zeker niet elk Windows programma werkt. Sommige programma's werken maar gedeeltelijk, en sommige helemaal niet. Wine wordt echter in snel tempo doorontwikkeld, waardoor het aantal niet of niet goed werkende programma's voortdurend afneemt. Wine is te vinden op www.winehq.org. U hoeft het daar niet te downloaden, want elke Linux distributie biedt het via zijn softwarebeheerprogramma aan. Wel vindt u op die website een database (AppDB), waarin u voor heel veel Windows programma's kunt vinden in welke mate ze werken met behulp van Wine. Veel van die informatie is gebaseerd op oudere versies van Wine. Een programma dat volgens de AppDB niet of niet goed werkt met Wine doet het misschien wel met de nieuwste versie van Wine. Laat u in zo'n geval dus niet weerhouden om het toch te proberen.
Op de website van CompUsers, compusers.hcc.nl, vindt u onder Platform Windows een compilatie van open-source programma's voor Windows. Per programma is aangegeven of het ook voor Linux beschikbaar is. Dat kan u helpen om snel alternatieven te vinden die voor beide besturingssystemen beschikbaar zijn. Voor enkele veel gebruikte programma's volgt hier een lijstje met zo'n alternatief.
| Programma | Alternatief | Website |
|---|---|---|
| Internet Explorer / Edge | Firefox | www.mozilla.org/nl/firefox |
| Google Chrome | www.google.com/chrome/browser/desktop | |
| Outlook / Live Mail | Thunderbird | www.mozilla.org/nl/thunderbird |
| Microsoft Office | LibreOffice | nl.libreoffice.org |
| Windows Media Player | VLC | www.videolan.org |
| Adobe Photoshop | GIMP | www.gimp.org |
| Adobe Lightroom | Digikam | www.digikam.org |
Er zijn verschillende (Engelstalige) websites die overzichten van alternatieven voor allerlei Windows software geven. Ik noem hier:
- linuxappfinder.com/alternatives: De Linux App Finder met alternatieven voor Windows en OS X Software;
- www.linuxalt.com: The Linux Alternative Project geeft van enkele tientallen Windows programma’s alternatieven in Linux;
Er is zelfs iemand (Jason Cannon) die een klein e-book heeft samengesteld met daarin Linux alternatieven voor de populairste Windows applicaties. Het is gratis te downloaden. U vindt het hier:
En zo is er wel meer te vinden in het World Wide Web. Let wel dat deze websites alleen Windows software noemen die niet voor Linux beschikbaar is, terwijl bij de Linux alternatieven niet wordt vermeld of deze ook voor Windows beschikbaar zijn. Hoe dan ook, met behulp van deze overzichten zult u vrijwel altijd wel een Linux alternatief voor uw Windows programma kunnen vinden.
Werkomgeving
Naast andere programma's krijgt u in Linux ook te maken met een andere werkomgeving. Anders dan in Windows hebt u daarin de keus. In de vorige aflevering stonden de URL's van Ubuntu en Linux Mint Live-DVD's voor zeven verschillende werkomgevingen. Sommige van de werkomgevingen hebben wel wat van Windows, andere zijn heel anders. Onderzoek maar eens welke u het best bevalt. Een naar later inzicht verkeerde keuze is helemaal niet erg. Het is in Linux heel gemakkelijk om er een extra werkomgeving bij te installeren. Bij het inloggen hebt u dan de keus. Ook verwijderen gaat net zo gemakkelijk.
Lees voor meer informatie over de verschillende werkomgevingen mijn artikel over "Werkomgevingen in Linux". Dit verscheen eerder in SoftwareBus 2015-2.
Samenvatting
 Zet als voorbereiding op een overstap naar Linux de volgende stappen:
Zet als voorbereiding op een overstap naar Linux de volgende stappen:
- Onderzoek met behulp van een Linux Live-DVD of Linux met al uw hardware overweg kan. Zo niet, en is de hardware in kwestie essentieel, dan komt een overstap naar Linux niet in aanmerking. Natuurlijk kunt u Linux nog steeds naast Windows installeren om het beter te leren kennen, en wie weet ondersteunt Linux na verloop van tijd die hardware wel.
- Ga van de door u gebruikte programma's na welke ook voor Linux beschikbaar zijn. Voor de andere zult u alternatieven moeten vinden. Zoek dan bij voorkeur naar alternatieven die ook voor Windows beschikbaar zijn zodat u er in Windows al mee vertrouwd kunt raken. Andere alternatieven kunt u mogelijk met behulp van een Linux Live-DVD bestuderen. Een virtuele PC is daarbij heel handig.
- Onderzoek met behulp van Linux Live-DVD's welke werkomgeving u het best bevalt.
Als u dit allemaal hebt gedaan kunt u goed voorbereid overstappen op Linux zonder voor onaangename verrassingen komen te staan.
Tot slot: maakt u wel eens gebruik van de opdrachtregel in Windows? Dat zwarte scherm dat mensen vaak onterecht het DOS scherm noemen? Of gebruikt u misschien zelfs wel de Powershell? Dan is het misschien interessant om in Windows Cygwin te installeren: cygwin.com. Daarmee krijgt u de beschikking over de zelfde shell met opdrachtregel (genaamd bash) en de vele programma's voor die opdrachtregel als in Linux.
Hans Lunsing, 14 januari 2020